Windows 7 may be Microsoft's best desktop OS to date, but it's not immune to problems and corruption. We show you how to repair a misbehaving Windows 7 installation using the In-Place Upgrade option.
Every operating system needs an occasional repair job, and Windows 7 is no exception. Whether the source of the problem is corrupt data, a particularly brutal piece of malware, or some other serious issue, you'll occasionally have to reinstall your copy of Windows.
Wiping your hard drive and performing a fresh installation can be a huge headache; but fortunately there's a way to repair a corrupt Windows 7 installation while keeping all your programs, personal data, and user accounts intact. With Windows 7 you can perform an in-place upgrade installation to repair a flaky existing install. Though technically designed to upgrade older Windows operating systems like Vista, the in-place upgrade installation option can also be used to repair an existing installation of Windows 7.
Note that you must perform the in-place upgrade process from within Windows; if your PC can't fully boot to the Windows desktop, this repair guide is not for you. A few other limitations come up later in the article, so be sure to read the entire guide thoroughly before attempting to repair your corrupt copy of Windows 7. Performing a repair installation should be your last resort, and you should consider it only if you have already removed spyware from your PC, reinstalled your drivers, and unsuccessfully tried to restore from an earlier (working) version of Windows 7 using System Restore.
Prepare Your PC for Windows 7
Before performing a repair installation, you should take a few precautionary measures to ensure that the process goes smoothly. The first step is to back up all of your critical files to an external storage device. Though the repair process is unlikely to fail or to render any of your files unrecoverable, it's always a smart idea to back up your data.
After you've backed up your system's important data, we recommend uninstalling any third-party security software such as firewalls or antivirus applications. You can always reinstall them after completing the repair process; but since you'll be initiating this process from within Windows, you need to remove any security applications that actively scan files. You should also download and store all of the drivers that your system needs to function--especially the network controller, which tells your network adapter how to access the Internet.
After backing up all of your drivers, clean out all of the temporary files and junk data that have accumulated in Windows 7 over the course of prolonged use. To do this, click the Start button, and in the Search field type Folder Options; then press Enter. In the Folder Options window, click theView tab and select Show hidden files, folders and drives; then click OK.
Next, initiate a Disk Cleanup by opening the Start menu and selecting Computer; right-click your primary drive (the C: drive by default) and open the Properties menu. Select the Disk Cleanup utility in the lower-right portion of the menu, and select Clean up system files. The Disk Cleanup utility should take a few moments to rescan the drive. Next, click the More Options tab, and select Clean Up in the 'System Restore and Shadow Copies' section at the bottom of the menu. In the dialog box that appears, click the Delete button; then navigate back to the Disk Cleanup tab, confirm that all items in the Files to Delete list are checked, and click OK. The Disk Cleanup utility should clear out outdated system files, temporary data, and other digital detritus. Depending on how much junk data is on your drive, this step may take anywhere from a few seconds to a few minutes.
After running the Disk Cleanup utility, you should clean out a few folders manually. Open the C: drive again, and double-click the Windows folder. Scroll down the list of folders and delete any files in the Prefetch and Temp folders. Be sure to delete only files within those two folders and not the folders themselves. Next, navigate back to the C: drive, and double-click the Users folder. Within the Users folder, double-click first the folder for your particular username, and then the AppData folder (if you don't see the AppData folder, you must not have selected 'Show hidden files, folders and drives' earlier), the Local folder, and finally the Temp folder. Delete all of the files in this Temp folder as well; then restart your system.

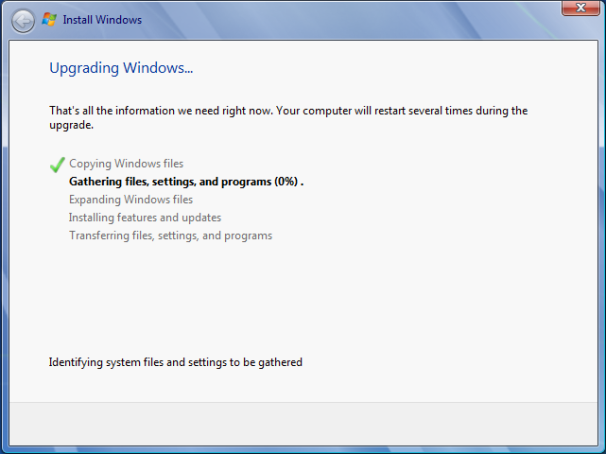
No comments:
Post a Comment